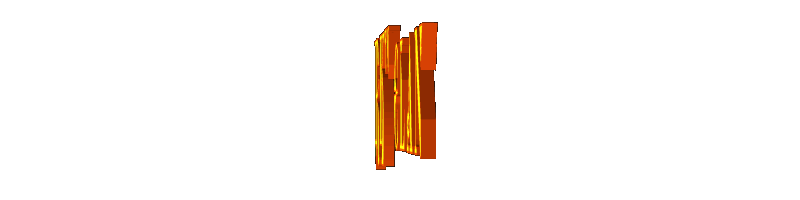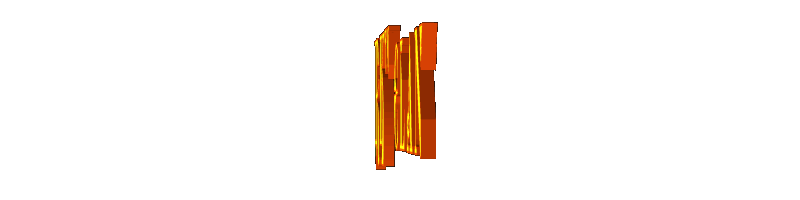| anna2300 | Дата: Среда, 04.03.2015, 01:39 | Сообщение # 1 |
 Генерал-майор
Сообщений: 100
Награды: 7
Статус: Offline
|
1) FPS зависят в первую очередь от видеокарты. Чем она мощнее, тем лучше.
Например, на ноутбучных версиях видеокарт в новые игры играть (с нормальным качеством) невозможно. Они по скорости отстают от настольных видеокарт на 5 лет. И никакой (даже самый мощный) процессор не сможет это исправить.
2) Далее процессор. Он хоть и не является главным фактором, но если он слабый, то может стать "слабым звеном" системы.
Не стоит покупать "кастрированные" версии процессоров, вроде Celeron или PentiumDual. Они не позволят видеокарте работать на полную.
3) Cкорость оперативной памяти (не объём, а именно скорость). Чем быстрее работает память, тем быстрее производятся сложные вычисления, и тем больше частота кадров.
А вот при нехватке её ОБЪЁМА эффект будет не в понижении FPS, а в постоянных подгрузках при перемещении по уровню (заметите по внезапным тормозам и морганию индикатора работы винчестера).
4) Далее чипсет материнки. Именно он обеспечивает быструю связь Видеокарты, Процессора и Памяти.
Не стоит использовать удешевлённые чипсеты - они станут узким местом системы.
Для систем на базе Интел, правильный чипсет обозначается буквой Z
Чипсеты с другими буквами (H, G и пр.)являются удешевлёнными и не рекомендуются для домашнего компьютера.
В данной статье я расскажу, что надо сделать, чтобы повысить FPS.
Введение.
Что такое FPS?
Для начала мы должны выяснить, что же такое FPS? FPS - расшифровывается как Frame Per Second, или если перевести на русския язык кадры в секунду. Собственно, это число показывает сколь раз меняется картинка на вашем мониторе за секунду. Чем больше FPS, тем сглажение движение в игре.
От чего зависит FPS?
FPS в первую очередь зависит от видеокарты, процессора и оперативной памяти. Также вторично от монитора. Как правило монитор является ограничителем FPS. То есть, если вы играете и вам показывает 100 FPS, а у вас монитор с частотой обновления 75 Гц - то на деле у вас 75 FPS.
Видеокарта
Видеокарты бывают двух типов интегрированные и дискретные.
Дискретные видеокарты - это те которые, встраиваются в материнскую карту. Они как правило и имеют свой собственный графический процессор, видеопамять и так далее.
Интегрированные видеокарты - это те видеокарты, которые впаяны в материнскую карту и у них нету своего процессора и поэтому она активно пользуется процессором и памятью вашего ПК. Собственно, поэтому они уменьшают FPS, что нам совсем не надо.
На вашей видекарте(ATI или NVIDIA) должны стоять последение драйвера. Для повышения FPS мы должны выствить настройки видеокарты для большей производительности. Идем Пуск - Панель Управления - Панель управления NVIDIA(ATI). Итак приступим!
Настройка видеокарты NVIDIA:
В панеле управления NVIDIA есть две вкладки: регулировка настроек изображения с просмотром и управление параметрами 3D. В первой вкладке можно попросту перевести ползунок на "Производительность"(качество отображения логотип NVIDIA ухудшится) и нажать "Применить". Тем самым вы сделаете упор на производительность вашей видеокарты, а не на качество графики. Собственно, вы это можете увидеть на скриншоте, как это должно выглядеть.
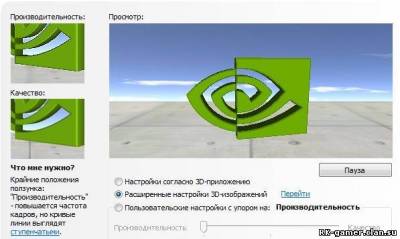
-------------------------------------------------------------------------------------------------------------------------------------------- -------------
Это действие конечно даст нам увеличение FPS, но если мы перейдем к расширенным настройкам 3D изображения. Переходим к расширенным настройкам!
Анизатропна фильтрация - влияет на качество текстур. Выключаем.
Вертикальный синхроимпульс(V-Sync) - пожалуй, одна из самых важных настроек, которая очень сильно влияет на FPS. Она синхронизирует частоту обновления экрана и FPS игры, что увеличивает качество картинки. Отключаем.
Включение масшатбируемых текстур - Нет.
Максимальное количество заранее подготовленных кадров - Ставим "0".
Ограничение расширения - Выключаем.
Сглаживание(параметры) - Нет.
Сглаживание(прозрачность) - Выключить.
Соответствующая привязка текстуры - OpenGL.
Тройная буферизация - Включаем.
Ускорение нескольких дисплеев - Режим совместимости.
Фильтрация текстур(анизотропная оптимизация) - увеличивает производительность за счет применения билинейной фильтрации. Включаем.
Фильтрация текстур(качество) - Думую здесь все понятно. Ставим "высокая производительность".
Фильтрация текстур(отрицательное отклонени УД) - Разрешаем.
Фильтрация текстур(трилинейая оптимизация) - Включаем.
Ниже вы можете увидеть настройки видеокарты NVIDIA на скриншоте.
Примечание: Как вы видите некоторые настройки надо включить. Мнение о том, что все надо выключать ошибочна.
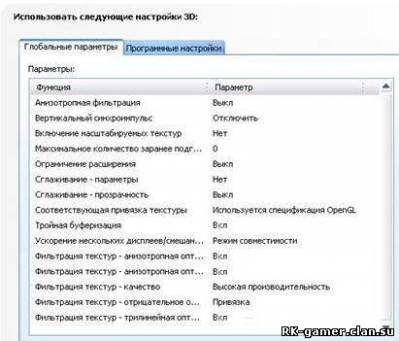
-------------------------------------------------------------------------------------------------------------------------------------------- ---------------------------
Настройка видеокарты ATI Radeon:
К сожалению, я не могу подробно рассказать о настройке ATI, так как у самого стоит NVIDIA.
Для начала нам надо скачать последние драйвера на вашу ATI видеокарту. После заходим в панель управления видеокартай - Catalyst Control Center и выставляем галочки и палзунки в соответствии с скриншотами. Также хочу отметить, что количество опции может отличаться из-за модели вашей видеокарты.
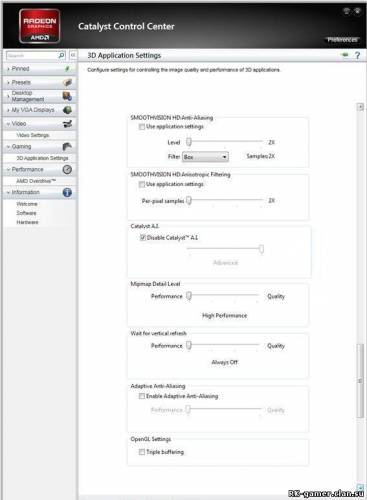
----------------------------------------------------------------------------------------------------------------
Принцип расстоновки я думаю вам понятен: все настройки/ползунки выставляем на производительность нашей видеокарты.
Монитор
Мониторы бывают двух типов. О них сейчас и поговорим.
ЭЛТ мониторы - работают по принципу электронно-лучевой трубки. В английском варианте название CRT (Cathode Ray Tube). Плюсы этого типа монитора в том, что у них большая частота обновления экрана(80-120 Гц) и очень маленькое "время отклика"(0.5-1 мс). Минусы ЭЛТ мониторов в их большом объеме и малой якркости/контрастности. К сожалению, они ушли в прошлое.
ЖК мониторы - этот тип мониторов работает на основе жидких кристалов. Собственно отсюда и название: жидкокристаллические мониторы. Плюсы ЖК мониторов в их малом объеме(это основоное преимущество над ЭЛТ мониторами, но не для нас) и большой яркости/контрастности. Минусы заключаются в большом времени отклика(7-8 мс) и маленькой частоте обновления экрана(60-75 Гц). Также хочу заверить, что есть модели ЖК мониторов с высокой частотой обновления(120 Гц) экрана и маленьки временем отклика(1-2 мс), но такие модели стоят довольно дорого(400-500$).
Windows
Этот раздел целиком посвещен настройке Windows. Зачастую хорошая настройка системы приводит к большому числу FPS. Итак начнем!
Отключаем ненужные службы и чистим автозагрузку:
Есть масса способов по отключению служб, но я вам хочу предложить самый удобный. Через такую утилиту как Starter. В ней одновременно можно отключить ненужные службы и почистить атозагрузку от Skype, ICQ, uTorrent и т.д.
Небольшой список ненужных служб:
1. Диспетчер очереди печати (если у вас нет принтера)
2. Темы
3. Планировщик заданий
4. Восстановление системы
5. Центр обеспечения безопасности
6. Вторичный вход в систему
7. Служба времени Windows
8. Брандмауэр Windows
9. Справка и поддержка
10. Планировщик заданий Автоматическое обновление
11. Информация о совместимости приложения
12. Фоновая интеллектуальная служба передачи(BITS)
13. Браузер компьютеров
14. Распостранение сертификата
15. Служба политики дифгностики
16. Службф кеша шрифтов Windows
17. Вспомогательная служба IP
18. Обгаружение SSDP
19. Узел службы диагностики
20. Служба общих сетевых ресурсов проигрывателя Windows Media
Примечание: некоторые службы могут не быть в Windows XP
Это малый список ненужных служб. В Starter есть подробное описание к каждой службе, так что вы можете самостоятельно найти службы, которые вам не понадобятся и отключить их.
Настройка Windows 7
Убираем визуальные эффекты для лучшей производительности.:
Заходим Пуск -> Компьютер(нажимаем правой кнопкой мыши и выбираем "Свойста") -> Дополнительные параметры системы -> Быстродействие. Выбираем пункт "Обеспечить наилучшее быстродействие" и применяем.
Реестр Windows 7
HKEY_LOCAL_MACHINE\SOFTWARE\Microsoft\Windows\CurrentVersion\Explorer
\RemoteComputer\NameSpace
Удаляем подраздел {863aa9fd-42df-457b-8e4d-0de1b8015c60}
Выгружаем из памяти неиспользуемые DLL библиотеки
HKEY_LOCAL_MACHINE\SOFTWARE\Microsoft\Windows\CurrentVersion\Explorer
Создаем DWORD параметр с именем AlwaysUnloadDll и ставим значение "1"
Если на компьютере 2 Гб и более оперативной памяти, то приложения будут быстрее откликаться на действие пользователя, если коды ядра и драйвером
будут оставаться в оперативной памяти, а не сбрасываться в файл подкачки. Открываем раздел HKEY_LOCAL_MACHINE\SYSTEM\CurrentControlSet\Control\Session Manager\Memory Management, находим параметр DisablePagingExecutive и меняем его значение на 1
Не выгружать из оперативной памяти коды ядра
Изменение этого параметра не будет выгружать ядро, а будет работать непосредственно в памяти, а не загружать различные модули с жесткого диска. Открываем раздел HKEY_LOCAL_MACHINE\SYSTEM\CurrentControlSet\Control\Session Manager\Memory Management и меням параметр LargeSystemCache на 1
Очищаем файлл подкачки при выключении компьютера
В процессе работы в файле подкачки могут оставаться конфиденциальные данные, поэтому в целях безопасности рекомендуется очищать файл подкачки. В разделе реестра HKEY_LOCAL_MACHINE\SYSTEM\CurrentControlSet\Control\Session Manager\Memory Management измените значение параметра ClearPageFileAtShutdown на 1
Отключить кэширование изображений.Если для просмотра изображений вы не используете режим "эскизы", то можно отключить эту возможность. Открываем раздел HKEY_CURRENT_USER\Software\Microsoft\Windows\CurrentVersion\Explorer\Advanced и создаем параметр типа DWORD с именем DisableThumbailCache, значение параметра 1.
Отключаем автоматическое обновление
Открываем в реестре раздел HKEY_LOCAL_MACHINE\SOFTWARE\Microsoft\Windows\CurrentVersion\WindowsUpdate\Auto Update, найдите AUOptions и измените его значение на 1
Повышаем производительность NTFS
Открываем раздел HKEY_LOCAL_MACHINE\SYSTEM\CurrentControlSet\Control\FileSystem, найходим параметр NtfsDisableLastAccessUpdate и устанавливаем значение 1. Это отключит запись последнего времени доступа к файлу. И измените значение параметра NtfsDisable8dot3NameCreation на 1. Это отключит создание специальной таблицы файлов для имен в формате MS-DOS
Повышаем приоритет активным приложениям.
HKEY_LOCAL_MACHINE\SYSTEM\CurrentControlSet\Control\PriorityControl находим параметр Win32PrioritySeparation. По умолчанию значение равно 2. Максимальное значение 26, но если у вас система недостаточно мощная, то изменять этот параметр надо осторожно. Рекомендуется для таких систем максимальное значение 6. Для мощных систем можно ставить и большее значение.
Отключаем всплывающие подсказки элементов рабочего стола
HKEY_CURRENT_USER\Software\Microsoft\Windows\CurrentVersion\Explorer\Advanced, находим параметр ShowInfoTip и изменяем значение на 0
Примечание: изменения наступят только при перезагрузке системы.
Настройка Windows XP
Убираем визуальные эффекты для лучшей производительности:
Заходим Пуск -> Мой компьютер(нажимаем правой кнопкой мыши и выбираем "Свойста") -> Дополнительно -> Быстродействие. Выбираем пункт "Обеспечить наилучшее быстродействие" и применяем.
Удаляем содержимое папки Prefetch
В данной папке хранится расположение наиболее используемых программ, но там также хранятся данные о удаленных программах. Очистка этой папки позволит увеличить производительность вашей системы. Очищать можно вручную или вот таким способам:
Создаем текстовый документ
Называем его delete_prefetch
Открываем delete_prefetch и прописываем вот эту строчку: "C:\Windows\Prefetch\*.* /Q "
Сохраняем этот файл с расширением .bat
Запускаем delete_prefetch
Реестр XP
Удаляем все ненужное с автозагрузки (возможно это будут Трояны/Черви/Spyware)
KEY_LOCAL_MACHINE > software > microsoft > windows > currentversion > Run
HKEY_CURRENT_USER > software > microsoft > windows > currentversion > Run
Ускояем работу файловой системы
KEY_LOCAL_MACHINE > system > CurrentControlSet > control > filesystem
NtfsDisable8dot3NameCreation
ставим значение 21"
Win31FileSystem
ставим значение "0"
Win95TruncatedExtensions
ставим значение "0"
создаем DWORD ключ с именем NtfsDisableLastAccessUpdate ставим значение 21"
создаем DWROD ключ с именем NtfsMftZoneReservation ставим значение "2"
Ускорение загрузки (только XP):
KEY_LOCAL_MACHINE > system > CurrentControlSet > control > sessionmanager > memory management > prefetchparameters
EnablePrefetcher
ставим значение "5
Твики оперативной памяти
KEY_LOCAL_MACHINE > system > CurrentControlSet > control > sessionmanager > memory management
DisablePagingExecutive ставим в 1 (если у вас больше 256mb оперативной памяти)
SystemPages ставим в ffffffff (hex система)- если у вас ATI видеокарта
LargeSystemCache ставим в 1 (если у вас больше 256mb оперативной памяти)
создаем ключ DWORD с именем IOPageLockLimit и ставим в (hex система):
64Mb операционной памяти -значение 1000
128Mb операционной памяти -значение 4000
256Mb операционной памяти -значение 10000
384Mb операционной памяти -значение 18000
512Mb операционной памяти -значение 40000
(выбрать одно!)
SystemPages - уменьшаем значение на 50-60% от количества вашей операционной памяти (например, если у вас 256Mb - ставим 131072(128 Mb).
Примечание: изменения наступят только при перезагрузке системы.
Фрагментация
При переустановки желательно форматировать жесткий диск(Hard disk), это увеличит вашу производительность. Вы, конечно же, спросите: Почему? Так вот, все файлы хранятся в виде набора данных, разнесенных по кластерам, и если кластеры идут последовательно, то процессор быстрее находит нужные фрагменты файла. Но если на диске недостаточно места для цельной последовательности класетров, то файл делится на фрагменты и разносится в разные области диска. Тем самым замедляя работу процессора и в итоге замедляя работу вашего ПК. Какой отсюда делаем вывод?
После записи различных данных делаем дефрагментацию дисков, что зачастую значительно увеличит производительность вашего ПК.
Для этого я вам рекомендую такую программу, как Auslogics Disk Defrag, которую вы можете скачать ниже.
Софт
Да, в этом разделе статьи я хочу с вами поговорить про полезный софт, который поможет нам настроить нашу ОС.
Game Booster - является лидером по оптимизации вашей операционной системы. Программа была разработанная компанией IObit. Для более подробного ознокомления с программой, а также чтобы скачать программу, вы можете пройти по ссылке.
Advanced SystemCare Pro - это мощнейший интструмент по уходу за вашим копьютрерам. Ее также разаботала компанией IObit(собственно весь разработанный софт направлен на оптимизацию ПК). В ее функции входит чистка рееста, чистка дисков, ускорение интернета, увеличение производительности и многое другое. Для более подробного ознокомления с программой, а также чтобы скачать программу, вы можете пройти по ссылке.
Auslogics Disk Defrag - очень удобная программа для дефрагментации вашего жесткого диска. Программа упорядочивает файлы размещенные на вашем жестком диске. В следствии увеличивает производительность приложении. Для более подробного ознокомления с программой, а также чтобы скачать программу, вы можете пройти по ссылке.
Starter - программа, которая позволяет добавлять и убирать программы из атозагрузки, контролирует запущенные процессы. Также она позволяет отключать и запускать службы Windows, что очень важно для оптимизации системы.
Антивирус
В данном разделе я хочу затронуть тему антивирусов. Ведь, как показывает моя практика, не используя антивирус, очень велика вероятность подхватить вирус(троян, червь ну и т.д), а они мало того, что воруют пароли и заражают файлы, также зачастую тормозят нашу систему. Для защиты от вирусов нужно использовать антивирус. Собственно, сейчас я расскажу про популярные антивирусы в СНГ, опираясь на аналитический портал anti-malware.ru.
Касперский(Россия) - один из лучших антивирусов в мире(соперничает с Symantec). Главный минус в большом использовании ресурсов компьтера. Подходит для защиты конфидициальных данных компании, но не для нас. От себя я могу сказать, что для игр я бы не рекомедовал использовать.
Eset(Словакия) - неплохой антивирус вполне подходит для игры.
Avast(Чехия) - наиболее используемый геймерами, так как мало требует ресурсов.
Итог:
Устанавливаем себе антивирус. На слабый компьютер я бы вам не рекомендовал устанавливать антивирус. Ну или установить и выключать перед заходам в игру
|
| |
| |